Let’s face it: some apps have really ugly icons. Sure, you could always create a shortcut to your EXE file and then change the icon for the shortcut, but what fun would that be? Here’s how to change the icon for the EXE file itself.
Windows doesn’t include a built-in way to change the icon for EXE files, so you’ll need to download a free copy of Resource Hacker before you get started. Once you’ve got that installed, fire up File Explorer and find the folder that contains your EXE file. If you have a shortcut to the app and aren’t sure where it’s located, you can right-click the shortcut (or Shift+Right Click it if it’s on the taskbar or Start menu) and choose “Open file location.”
When you’ve found the folder containing the EXE file, make a copy of that file to serve as a backup just in case something happens. Select the file, press Ctrl+C, and then press Ctrl+V to paste a copy right in the same folder.
When you installed Resource Hacker, it added an option to the context menu you get when you right-click files. Right-click the original EXE file (not the copy you made) and choose “Open using Resource Hacker.”
In the Resource Hacker window, select the “Icon” folder in the left pane. Click the “Action” menu and then select “Replace Icon.”
In the Replace Icon window, click the “Open file with new icon” button and browse to the location of the icon you want to use. The source can be an EXE, DLL, RES, or ICO file.
Resource Hacker has been designed to be the complete resource editing tool: compiling, viewing, decompiling and recompiling resources for both 32bit and 64bit Windows executables. When you installed Resource Hacker, it added an option to the context menu you get when you right-click files. Right-click the original EXE file (not the copy you made) and choose “Open using Resource Hacker.” In the Resource Hacker window, select the “Icon” folder in the left pane.
Apr 01, 2010 Resource hacker is freeware allowing you to change / replace resources in EXE / DLL files. Link to get resource hacker: Go to the. Review All About Resource Hacker, The Ultimate Windows Customization Tool. Resource Hacker is a small but excellent tool to modify system files like DLL, EXE, CPL, etc. You can even change Windows look by editing various Windows files and replacing their resources using Resource Hacker. Resource Hacker is a tool for compiling, viewing, decompiling and recompiling both 32 bit and 64 bit resources of Windows executables. It can open and edit any type of windows executable files including EXE, DLL and SCR.This freeware can also help you to edit resource files and resource script files.
For the record, we're planning to improve the experience with Camtasia and software keys like what was done with Snagit, where you can (optionally) sign into the software and your key will be populated for you if you have it associated with your TechSmith Account.Snagit currently operates this way, but it's still in the works for Camtasia.I'm not sure why you'd have been receiving the error message you were and why a reboot would resolve it, but I'm happy that you managed to get it working.-Glenn. Sorry that I'm late to the thread. Camtasia studio 9 license keys.
After you’ve selected the icon, it’s displayed in the Replace Icon window. Next, select the icon to replace from the list on the right. If you see more than one icon listed, the top item is usually the main icon for the EXE file, but you may have to look through them to make sure. When you’ve selected the icon you want to replace, click the “Replace” button.
Back in the main Resource Hacker window, you’ll see that the “Icon” folder you have selected now shows several different sizes of the icon you selected as your replacement.
You’re now ready to save your file—replacing the original EXE file when it asks— and exit Resource Hacker. When you’re done, go check out the new icon for your EXE file in File Explorer.
And if you ever want to revert to the original—or if you have any trouble opening the EXE file—you can restore the original file from the copy you made before you got started.
READ NEXT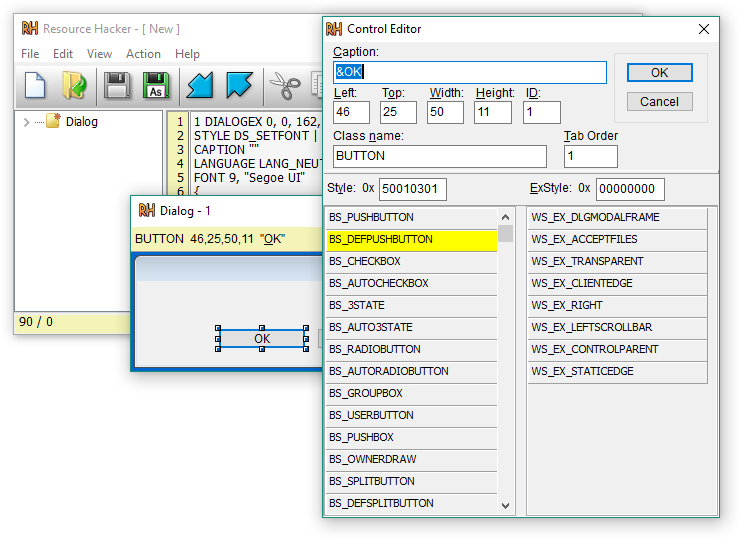
- › Just Bought a Mac? 14 Essential Apps You Should Install
- › Why You Should Sign In With Google, Facebook, or Apple
- › A New Wireless Standard: What Is Amazon Sidewalk?
- › How to Use Text Editing Gestures on Your iPhone and iPad
- › Windows 10’s BitLocker Encryption No Longer Trusts Your SSD
A warning on legal issues
Before you read the rest of Brien Posey's article, I'd like to reflect for a moment on the legal implications of modifying copyrighted software. Let me first say that I am not a lawyer and this information should in no way be taken as legal advice. This is simply my understanding of current U.S. laws as they pertain to the modification of copyrighted software (if you're outside the U.S., you're on your own).
Many End-User License Agreements (EULAs) contain text similar to the following (taken from the Microsoft EULA that comes with Windows XP Professional found at SystemrootSystem32eula.txt): 'LIMITATIONS ON REVERSE ENGINEERING, DECOMPILATION, AND DISASSEMBLY. You may not reverse engineer, decompile, or disassemble the Software, except and only to the extent that such activity is expressly permitted by applicable law notwithstanding this limitation.' Does this mean that using Resource Hacker to modify Microsoft copyrighted software is illegal? Unfortunately, as one of my old college law professors used to say, 'It depends.'
If you modify copyrighted software for which you own a valid license for personal use, you should be OK. If you modify copyrighted software and then sell the new program as your own creation or distribute that software to the public without the copyright holder's permission, you can probably expect the copyright holder to bring legal action against you. If you modify copyrighted software for which your organization has valid licenses and then distribute that software to your end users, you may or may not be violating copyright law. In this case, I suggest you speak with your organization's legal department to protect yourself and the organization.
Bill Detwiler, Senior Editor, Technology
Abilities, installation, and limitations
Resource Hacker allows you to view, modify, add, and delete resources. Resources can be just about anything: icons, cursors, or bitmaps. Using Resource Hacker, you can replace these resources with your own, thus giving your applications a custom look. Of course, deleting resources can also be advantageous at times. Many programs are compiled along with far more resources than the application actually uses. By removing unused resources, you can actually decrease the application’s size and, in some cases, you can make the application use less memory.
While changing icons and bitmaps within a program is fun, it’s just the beginning of what you can do. You can rewrite just about any text within an application. You can also redesign dialog boxes and even create shortcut keys for various menu options. You can even modify the application’s menus, adding or removing features.
Running Resource Hacker couldn't be simpler. Download the 541-KB zip file from the Resource Hacker Web site and unzip it to your hard drive. Double-click the ResHacker.exe file and you're ready to go. Resource Hacker works on 32-bit programs that do not use compressed executables. It will also not work on 16-bit Windows programs or DOS programs.
 Hacking Notepad
Hacking NotepadI’ve been debating all day how best to demonstrate Resource Hacker. I must admit that while getting my feet wet, I had a lot of fun tweaking a freeware Tetris clone. In the end though, I decided that I should demonstrate Resource Hacker using a program every Windows user has, Notepad. The Notepad executable is found in the Windows directory using the filename Notepad.exe. Before you begin, I recommend that you make a copy of the Notepad.exe file just in case something goes wrong with your modifications.
To open Notepad within Resource Hacker, choose File Open, browse to Notepad.exe, and choose Open. Resource Hacker will indicate that it has opened Notepad.exe by displaying its name in the Resource Hacker window's title bar. Resource Hacker will also display a tree view of Notepad.exe's resources in the left-hand pane of the Resource Hacker window. This tree view should now be filled with several folders. If you select one of these folders, its content will be displayed in the right-hand pane. Working with Resource Hacker is very similar to working with the Windows Registry Editor.
The folders that will be displayed within the column on the left differ dramatically depending on what program you’re modifying. I want to briefly go over which folders exist for Notepad and explain what each does.
Icon
The first folder is the Icon folder, shown in Figure A. The Icon folder contains numbered subfolders, starting with number 1. Each numbered subfolder contains a resource folder, and each resource folder contains one icon used by the application. If you are planning on modifying the way that an application uses icons, pay attention to the number of the subfolder pertaining to the icon that you want to change. You’ll need to know this number later when you modify the icon group. I’ll talk more about the icon group later in this article.
| Figure A |
| The Icon folder stores all of the icons used by the application. |
If you want to replace an icon, you can do so by right-clicking on the icon object that corresponds to the icon that you want to replace. Then select the Replace Resource command from the resulting shortcut menu. This shortcut menu also allows you to save or delete the icon (resource) if you so desire. When you select the option to replace the resource, you’ll see a dialog box appear that asks you for the name of the file containing the new icon. You must then open the new icon file, select the replacement icon from within the file, and click the Replace button. This method sounds complicated, but it is actually rather easy. The only reason for having so many steps is because it allows you to select icons from files that contain multiple icons.
Menu
The next folder used by Notepad is the Menu folder. Like the Icon folder, the menu folder contains numbered subfolders. Each of these subfolders contains an object which corresponds to one of the application’s menus. Since Notepad is such a simple application, it only has one menu.
If you look at
Resource Hacker Tutorial
Figure B, you’ll see that when you select an individual menu object, you can see the source code used to create the menu. This code may be edited to customize the menu. You’ll also notice in Figure B that Resource Hacker displays the menu in a separate window just above the menu code.Modifying the menu code is easy. Each menu on the menu bar is designated with the word Popup, followed by the menu name inside of quotes, and prefixed by an ampersand. For example, the File menu is designated by the command POPUP “&File”. The menu choices are specified just below the menu name between the open and close brackets. The individual menu items are designated by the MENUITEM command, which I’ll discuss in greater detail later on.
If you decide to make a modification to a menu, you must click the Compile Script button prior to saving the changes.
| Figure B |
| Resource Hacker allows you to modify the application’s menus. |
Dialog
The next folder available when editing Notepad is the Dialog folder. This folder contains folder objects, each of which contains one of the dialog boxes used by the application. Unlike the Icon and Menu folders, these folders don’t start at one and increment. Instead, every folder is assigned either a name or a number, but there isn’t necessarily any particular ordering method.
When you select a dialog object, you’ll see the code used to create that particular dialog box. You’ll also see the dialog box itself in a separate window. If you look at Figure C, you’ll see the Page Setup dialog box used by Notepad for printing.
| Figure C |
| You can modify any dialog box used by an application. |
By far the coolest feature of the Dialog editor is the ability to completely customize the dialog box’s layout, not just the text. You can drag and drop any element within a dialog box. You can even resize text, drop-downs, text entry fields, graphics, etc. Modifying the layout of a dialog box is very similar to working with the Form Designer in Microsoft Outlook.
String Table
The next folder used by Notepad is the String Table folder. This folder uses a series of numbered subfolders, each containing a string object. The subfolders are numbered, but are not necessarily sequential.
Since Notepad is such a simple application, there really isn’t anything too exciting in the string tables. You can see in Figure D that Notepad uses the string tables primarily for error messages. In some applications though, the String Tables may contain other types of text messages, such as copyright notices. Any of the text strings can be modified. For example, you could change the Cannot Print text string to something like 'Turn the printer on and put some paper in it.'
| Figure D |
| The String Tables contain all text used within the application. |
Accelerators
The next folder used by Notepad is the Accelerators folder. The Accelerators section has to do with the hot keys that correspond to various menu options. If you refer back to Figure B, you’ll notice that the first line of the File menu contains the line MENUITEM “&NewtCtrl+N”, 1. This command places the New command onto the File menu and assigns the shortcut key [CTRL]N to it. You will also notice that the command is followed by the number 1.
If you go to the Accelerators folder, you’ll find that there are multiple subfolders, each with their own name. The MAINACC folder contains the shortcut keys for the main menu. You’ll notice in Figure E that the first line of this accelerator object is VK_N, 1, CONTROL, VIRTKEY. This line indicates that shortcut key number 1 should be assigned to [CRTL]N.
| Figure E |
| The Accelerators folder allows you to create shortcut keys. |
Icon Group
The next folder used by Notepad is Icon Group. The icon group contains numbered subfolders, each of which contains an icon group object. You can see an example of this object in Figure F. As you can see in the figure, the icon group object tells the application which icons are available and how to display them. You’ll notice that each line of this file contains a resolution, color palette, and an ordinal name. The ordinal name matches up to the subfolders found beneath the icon folder. If you look to the extreme right of the image, you’ll notice that all of the icons are displayed. You can easily add your own icons to the application by modifying the icon group and the icon ordinals.
| Figure F |
| The Icon Group folder creates collections of icons that are defined in the Icon folder. |
Although they are not used by the Notepad, some applications, such as the Tetris game that I was experimenting with, use two additional folders called Cursor and Cursor Group. You’ve probably seen applications that have a mouse pointer that changes to an hour glass when the application is busy. In these types of applications, the mouse pointers are defined by the Cursor and Cursor Group folders. These folders work identically to the way that the Icon and Icon Group folders work.
What Hackers Use To Hack
Version Info
The next folder used by Notepad is the Version Info folder. If you select the About Notepad command from Notepad’s Help menu, you’ll see the file’s version and copyright information. This information is pulled from the Version Info folder. There’s actually more information found in the Version Info object than is displayed on the About Notepad dialog box. The Version Info object contains additional information that can be used by asset management software to identify Notepad. You can see the contents of the Version Info dialog box shown in Figure G.
| Figure G |
| The Version Info object contains the version and copyright information for the application. |
24
The last folder object used by Notepad is something called 24. The 24 folder isn’t used by all applications and wasn’t present when I was experimenting with Tetris. Although I have been unable to find any documentation on the 24 folder, it appears that the 24 object is an XML file that feeds Notepad some operating parameters. For example, as you can see in Figure H, the 24 folder specifies the public key token, the language, and the processor architecture.
| Figure H |
| The 24 folder holds an XML file listing various operating parameters. |
What Programs Do Hackers Use
Always make a copy
Now that you have a basic overview of what you can do with Resource Hacker, I'm sure you're considering all the different ways you can modify your favorite programs. Just remember to make a backup copy of any program before you go hacking it. While Resource Hacker is a handy utility, modifying a program incorrectly can make that program unstable or simply fail to function.