Summary
Apr 17, 2018 Windows could not start because of a computer disk hardware configuration problem. Could not read from the selected boot disk. Check boot path and disk hardware. Please check the Windows documentation about hardware disk configuration and your hardware reference manuals for additional information. If you haven’t updated Windows for a long time, “The system cannot find the file specified” error is a sign that it’s about time to install all pending updates. For this purpose, you have to: Press Windows key + I and select Update & Security. Click Check for Updates and wait. It could be a character limit was hidden within that service driver module. I could not find any windows related docs to confirm if there is a system bound character limit to a path or service name that I had exceeded. I will dig in to the service driver when time permits and see if that turns out to be the problem. Meanwhile I welcome any insights. Fix “Could Not Find This Item” When Deleting in Windows. Method 1 – F5 to Refresh. The first thing to try is to simply press F5 while viewing the folder in Explorer. F5 refreshes the view and if it was. Method 2 – Delete File/Folder Using Command Prompt. Method 3 – Rename Using Command Prompt.
You may receive the notification 'The system cannot find the file specified' under different situations. To help you cope with this annoying issue, here we detail four commonest cases in which you get the message 'The system cannot files the file specified' and present you the way to recover files lost during the fix using EaseUS Data Recovery Wizard.
Nov 20, 2016 Deleting from Safe Mode DID NOT WORK. The file is NOT BEING USED by another program. In cmd mode the file 'is not recognized as an internal or external command, operable program or batch file'. The problem file is in a folder, it is the only file in that folder. I cannot move it out of that folder because it cannot be found.
'The system cannot find the file specified'
'The system cannot find the file specified' is an error that may happen on Windows 10 or earlier versions and usually indicates an Error Code 0x80070002. The error may occur under various conditions, but most people receive this prompt when they:
- Access a local hard drive, external hard drive, USB, and more in Disk Management
- Access files and folders on your computer
- Launch a program
- Install Driver
- Back up system
How to Fix 'The system cannot find the file specified'
Depending on your situation, the solutions to the problem 'The system cannot find the file specified' vary. Identify your situation and find the corresponding solutions below.
Situation 1. Receive 'The system cannot find the file specified' While Accessing a Hard Drive
A situation of getting the notification is that your USB drive is locked by some program and becomes inaccessible. In such a case, when you try to right-click the disk and choose 'Change Drive Letter and Paths' in Disk Management, the prompt saying 'The system cannot find the file specified' will appear. To make your device usable again, the solution is to clean and then partition the hard drive using the diskpart command in CMD. However, since the process to fix the device using CMD will erase data from your hard drive, you are highly recommended to recover files from your inaccessible device in advance using the hard drive recovery software - EaseUS Data Recovery Wizard.
Procedure 1. Recover Data from Hard Drive
Whether it's an external storage device or local hard drive, you can use EaseUS Data Recovery Wizard to recover data from the device. It is able to retrieve deleted/formatted/lost files and get back data from formatted or inaccessible hard drives. To regain access to your precious files:
Step 1: Select the location - Open the file recovery tool and select a location where you have lost data after Windows 10 update.
Step 2: Scan the location - Click the 'Scan' button and the program will start the scanning process.
Step 3: Recover lost data - Find the desired data by clicking the 'Filter' option. Once you have selected the wanted files or data, click the 'Recover' button to get them back right away.
Procedure 2. Fix the Hard Drive via Diskpart
Now that you have kept your files safe, you can follow the steps below to fix the device without any worries.
Step 1. Run Command Prompt as an administrator.
Step 2. Enter diskpart and click 'Yes' to allow this app to make changes on the computer.
Step 3. Enter the following commands one by one:
- list disk
- select disk 1 (Replace '1' with the number of your problematic disk)
- list disk (Now you will see a star in front of the disk you selected)
- clean (Then you will receive a notification asking you to insert a disk. Click 'Cancel'. Repeat the 'clean' command until you succeed.)
Windows 10 Cannot Find File
Step 4. If you have successfully cleaned your disk, enter the following commands in order:
- list disk
- select disk X
- create partition primary
- select partition 1
- active
- format fs=fat32 quick ('fs' means the file system you want to assign to the partition, be it FAT32, NTFS, or exFAT. 'quick' indicates 'quick format'.)
Free mobile games download android. If the process goes smoothly, you are now able to access your hard drive or USB drive and use it for data storage again.
Situation 2. Get the Prompt 'The system cannot find the file specified' While Accessing Files/Folders
It also happens that you will see the error message when you try to open a folder or file by double-clicking it. There are three solutions to this situation.
Method 1. Check the System Log File
Step 1. Navigate to the C:/Windows/inf directory and open Inf folder.
Step 2. Locate the setupapi.dev or setupapi.dev.log file and open it.
Step 3. Press 'Ctrl + F' hotkey and type cannot find the file in the search.
Step 4. Press 'Enter' to run the search. You should get the missing file.
Step 5. Copy and paste it into the Windows/inf folder.
Step 6. Reinstall the hard disk driver and reboot the system.
Powershell Could Not Find File

Method 2. Look for Files via Regedit
Step 1. Press 'Windows + R' and enter regedit.If there is a prompt asking for permission, click 'Yes'.
Step 2. Go to HKEY_LOCAL_MACHINESOFTWAREMicrosoftWindowsCurrentVersion and check if there is 'RunOnce'. If not, add it manually.
Step 3. Go to HKEY_CURRENT_USERSoftwareMicrosoftWindowsCurrentVersion and check whether there is 'RunOnce'. If not, create it manually.
Step 4. Quit Registry Edit, restart your computer and install hard disk drivers again.
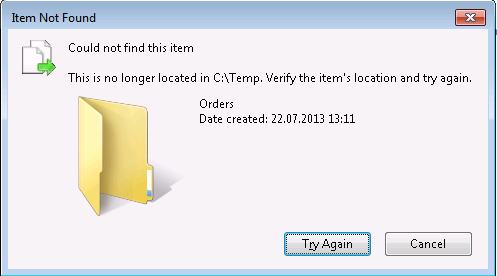
Method 3. Check for RTHDCPL in Registry Key
Step 1. Press 'Windows + R' and enter regedit.If there is a prompt asking for permission, click 'Yes'.
Step 2. Go to HKLMSoftwareMicrosoftWindowsCurrentVersionRun and look for RTHDCPL. If it doesn't exist, check for 'Run' property and set the Admin-user permission as 'Full Control', press 'OK' to continue.
Be careful not to delete content from your registry since it may result in serious issues on your computer.
Situation 3. See the Prompt Saying 'The system cannot find the file specified' While Launching Programs
This one seems to occur frequently among users. Apply one of the three methods below to have a try.
Method 1. Update your hard disk driver
Step 1. Go to 'This PC' > 'Manage' > 'Device Manager'.
Step 2. Expand 'Disk drives'
Step 3. Right-click the disk and choose 'Update driver'
Method 2. Reinstall the Program
Step 1. Quit the program.
Right-click on your taskbar and choose 'Task Manager'
Under the Processes tab, select the program, and then choose 'End Task'
Step 2. Reinstall your program
Go to 'Windows Settings' > 'Apps' > 'Apps & features'
Click the problematic program and choose 'Uninstall'
Go to Microsoft Store, download the application, and then install it again.
Step 3. Restart your computer.
Method 3. End nginx.exe Process
You may feel unfamiliar with nginx.exe, which is an essential Windows process. The notification 'The system cannot find the find specified' may result from the fact that the Windows OS starts or restart the nginx.exe abnormally. To fix it:
All of your need is fulfilled by using this software. Folder Lock 7.7.8 is a portable software, it means that you also create security and secure your USB, disks, notebooks, hard disks and other mobile devices. Folder lock 7.7.1 serial key. All of your data is secure when you are using Folder Lock 7 Backups can also be performed o your data. Folder Lock Crack + Torrentis a full package for security. This is a fast and efficient file protection software that attracts viewers from all aspect.
Step 1. Right-click on your taskbar and choose 'Task Manager'.
Step 2. Under the Processes tab, select nginx.exe, and then choose 'End Task'
Step 3. Download nginx.exe again and restart it.
Situation 4. Receive 'The system cannot find the file specified' While Installing Drivers
If you encounter the notification when you install a driver, you can try method 2 or method 3 in situation 2 to fix the 'The system cannot find the file specified' error.
Situation 5. Get the Error Message 'The system cannot find the file specified' While Backing Up System
If your condition fits this situation, you have several options to try. In addition to trying method 3 in situation 3, you can also try the two tips detailed below.
Method 1. Install Windows updates
If you haven’t updated Windows for a long time, “The system cannot find the file specified” error is a sign that it's about time to install all pending updates. For this purpose, you have to:
Step 1. Press 'Windows + I' keys and select Update & Security.
Step 2. Click 'Check for Updates' and wait.
Step 3. When the list of available updates is revealed, install all of them.
Step 4. Repeat the same procedure several times to ensure that all needed updates have been installed.
Step 5. Don’t forget to restart the system to finish the installation of updates.
If you find files are missing after Windows update, you can restore the files with the help of EaseUS's data recovery freeware. This free tool allows you to recover lost files in Windows 10, 8 or 7 etc due to the system upgrade, system crash, careless deleting or virus attacking within three simple steps.
Method 2. Check Services Settings
Step 1. Go to the Start menu and type services.
Step 2. Go to 'Background Intelligent Transfer Services', right-click it and set the 'Startup type' to 'Automatic' or 'Automatic (Delayed Start)', then click 'Start'.
Step 3. Go back to find 'Cryptographic Services' and 'Windows Update', then set their 'Startup type' to 'Automatic', too.
Step 4. Don't forget to click 'Start' to initiate the service and click 'Apply' > 'OK'.
The Bottom Line
Windows Cannot Find File Error
Since the error message 'The system cannot find the file specified' may appear in many situations, it's almost impossible to include all the solutions in one article. Thus, we have presented you the four commonest situations and the most effective fixes for them. Hope one of the tips above can fix 'The system cannot find the file specified' for you successfully.