You can use a VPN if you need to do some work in Windows 10 while you are away from the office. VPNs allow users to connect to private networks from the Internet in a secure manner. Many companies provide VPN services for their employees so that they can connect to the enterprises’ networks as needed.
If your workplace has this service, depending on how it’s set up and implemented, you may be able to connect to the VPN service either straight from Windows 10, using the features offered by the operating system, or via a special VPN client app that’s provided by your company.
Create a VPN connection
If your workplace uses a special VPN client app, the network administrator or the IT department must provide you with the specific instructions for that app.
However, if you connect straight to the VPN service from Windows 10, you need information about your company’s VPN. Depending on your company’s setup, you may need to know the following details to connect with VPN:
The VPN server name or address
The VPN type (such as PPTP, L2TP/IPsec, SSTP, or IKEv2)
The sign-in details (usually your username and password)
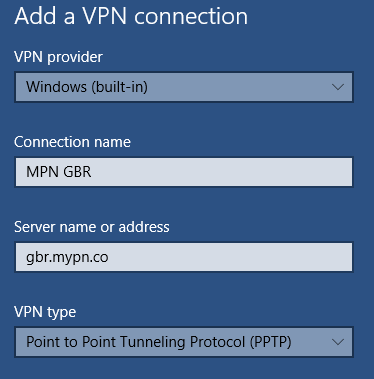
The VPN connection is now added to your list of VPN connections. Establish a VPN connection. If you’re connected to a network that’s away from work and you have access to the Internet, you can try to connect to your company’s private network using VPN. After you create the VPN connection in Windows 10, here’s how to use the connection. Short Bytes: How to set up a VPN in Windows 10? — This question is often asked by many Windows 10 users. This is so because Windows 10 has different network settings user interface than its.
If your company uses Windows to create a VPN connection to the workplace network, here’s what you need to do to connect to its VPN service:
Mar 29, 2019 How to Make a Network Connection Private in Windows 10. This article will show you how to change your network profile from public to private in Windows 10. Open the Settings app. Click the Start button and select the settings gear. Open Settings of your Windows 10 computer to get started with setting up a VPN in Windows 10. Click on “Network and Internet” icon and open the relevant settings. On the left panel, click on VPN and VPN setup window will open. Click on “Add a VPN connection” and a new window will open up to. Free fancy fonts for microsoft word. Nov 09, 2018 A VPN is an enormously powerful addition to your security arsenal. Sure, it's easier to use a dedicated VPN app, but if you want to configure a VPN manually in Windows 10, this guide has you.
Click the Notifications icon on the right side of the taskbar.
The Action Center appears.
Click VPN.
The Settings window appears.
Click Add a VPN Connection.
A window with the same name opens.
Type the name that you want to use for the connection and the other required details (such as server name or address, VPN type, username, and password).
When you finish, click Save.
The VPN connection is now added to your list of VPN connections.
Establish a VPN connection
If you’re connected to a network that’s away from work and you have access to the Internet, you can try to connect to your company’s private network using VPN. After you create the VPN connection in Windows 10, here’s how to use the connection:
Click the Notifications icon on the right side of the taskbar.
The Action Center appears.
Click VPN.
The Settings window appears, where you can manage and create VPN connections.
Click the VPN connection that you want to use; then click Connect.
Windows 10 starts the VPN connection using the credentials you entered.
Once the connection is established, you receive a confirmation from Windows 10.
Close the Settings window.
Now you can use your VPN connection when needed.
Not all public networks that have access to the Internet allow you to connect using VPN to your company’s network. Some networks are configured so that they specifically block VPN connections of any kind. If that’s the case for the network that you’re connected to, your only solution is to change the network and try another one.
Disconnect from a VPN connection
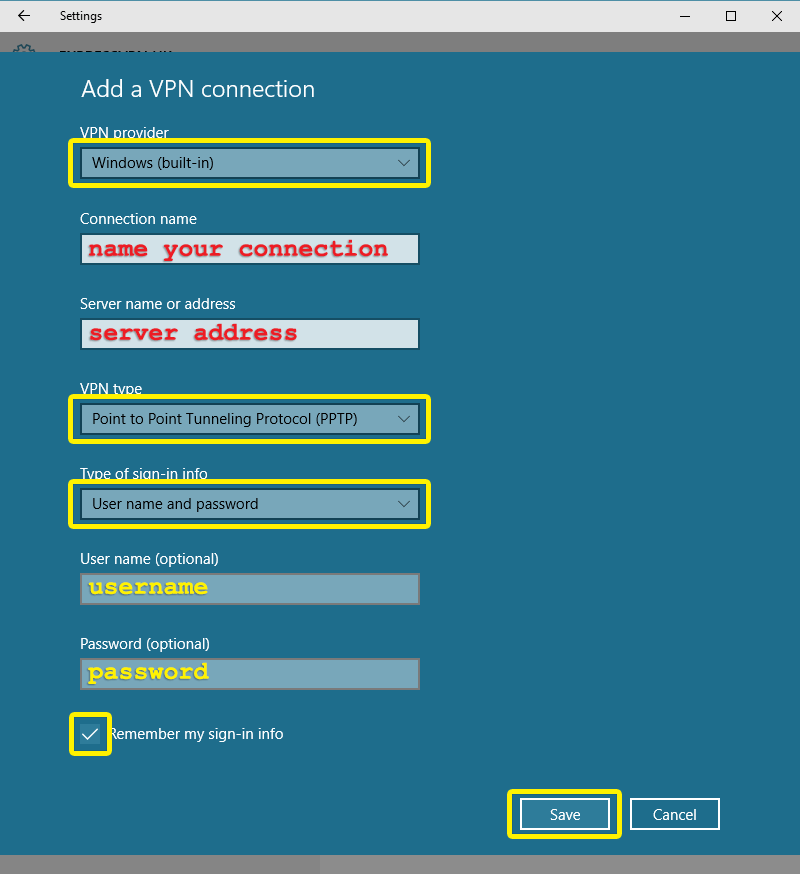
When you finish using your VPN connection, here’s how to disconnect from it:
Click the Notifications icon on the right side of the taskbar.
The Action Center appears.
Click VPN.
The Settings window appears.
Click the VPN connection that you want to disconnect from; then click Disconnect.
Close the Settings window.
Remove a VPN connection
If you no longer need to use a VPN connection that you created, you can remove it easily from Windows. Just follow these steps:
Vpn No Network Access Windows 10
Click the Notifications icon on the right side of the taskbar.
The Action Center appears.
Click VPN.
The Settings window appears.
Click the VPN connection that you want to delete; then click Remove.
Click Remove again to confirm your choice.
Close the Settings window.